Lalu klik nama/Judul blog yang akan anda customkan dengan domain anda (klik gambar untuk memperbesar) :
2. Klik Setelan => dasar => klik tambahkan domain khusus seperti gambar berikut (klik gambar untuk memperbesar) :
3. Masukkan nama domainnya pada kolom yang telah di sediakan, pastikan menggunakan WWW. di depannya lalu klik simpan
4. Akan muncul pesan error seperti gambar di bawah, dan kode yang ada dikotak merah akan di gunakan pada langkah ke 15
5. Setelah itu silahkan login ke domainwebku.com/manage disini anda akan diminta memasukkan USERNAME dan PASSWORD, Nah silahkan cek email anda dengan judul INFO untuk mengetahuinya

Di email anda tersebut ada semisal ini:
------------------------------
Informasi Login
------------------------------
Account Manager Url
Url : http://idwebhost.com/manage
UserName : caraseobali.com{at}gmail.com
PassWord : 2ce12df5
Informasi Login
------------------------------
Account Manager Url
Url : http://idwebhost.com/manage
UserName : caraseobali.com{at}gmail.com
PassWord : 2ce12df5
6. Nah pada beberapa kasus pada langkah ini ada yang menampilkan halaman kosong seperti gambar dibawah ini, maka solusinya cukup di refresh halaman browsernya atau tekan tombol “F5″ pda keyboard anda, jika Anda tidak mengalami hal ini maka lanjutkan ke langkah 7
8. Lalu masukkan Name Servernya menjadi :
- dns1.idwebhost.biz
- dns2.idwebhost.biz
- dns3.idwebhost.org
- dns4.idwebhost.com
Lalu klik tombol close (x) yang ada dipojok kanan atas
12. Lalu pada
- Host Name tetap dikosongkan
- Alamat Tujuan IPV4: isi dengan 216.239.32.21
- TTL: 14400
- Klik Tambah Record, pesan Sukses akan muncul

Lalu ulangi langkah tersebut:
- Host Name tetap dikosongkan
- Alamat Tujuan IPV4: isi dengan 216.239.34.21
- TTL: 14400
- Klik Tambah Record, pesan Sukses akan muncul
Lalu ulangi langkah tersebut dengan hanya mengganti Alamat Tujuan IPV4 menjadi 216.239.36.21 lalu ulangi kembali langkah tersebut dengan hanya mengganti Alamat Tujuan IPV4 menjadi 216.239.38.21
14. Muncul tampilan seperti ini dan isi datanya PERSIS sesuai dengan gambar ini, jika sudah selesai silahkan tekan Tambah Record maka muncul pesan: Sukses! Perubahan berhasil disimpan
15. Sekarang ganti www pada kolom Host Name dengan kode pada langkah no. 4 bagian kiri dan isi kolom Value dengan kode yang ada pada langkah no. 4 bagian kanan
Lalu klik Tambah Record dan muncul pesan: Sukses! Perubahan berhasil disimpan maka sekarang klik tombol close (x) yang ada dipojok kanan atas
17. Silahkan klik Simpan pada langkah no. 4
Nah sekarang tab browser boleh anda close karena tugas anda adalah menunggu hingga domain baru anda solved, maksimal dalam waktu 24 jam ( biasanya 2-7 jam sudah solved ).
Nah sekarang tab browser boleh anda close karena tugas anda adalah menunggu hingga domain baru anda solved, maksimal dalam waktu 24 jam ( biasanya 2-7 jam sudah solved ).
Jika anda langsung mengakses domain baru tersebut sekarang maka yang muncul adalah pesan google 404.
That’s an error.
That’s an error.
Jadi harap sabar menunggu dan sampai ketemu di artikel lanjutan dengan judul =>Cara Mengalihkan Tanpa-WWW Menjadi WWW1













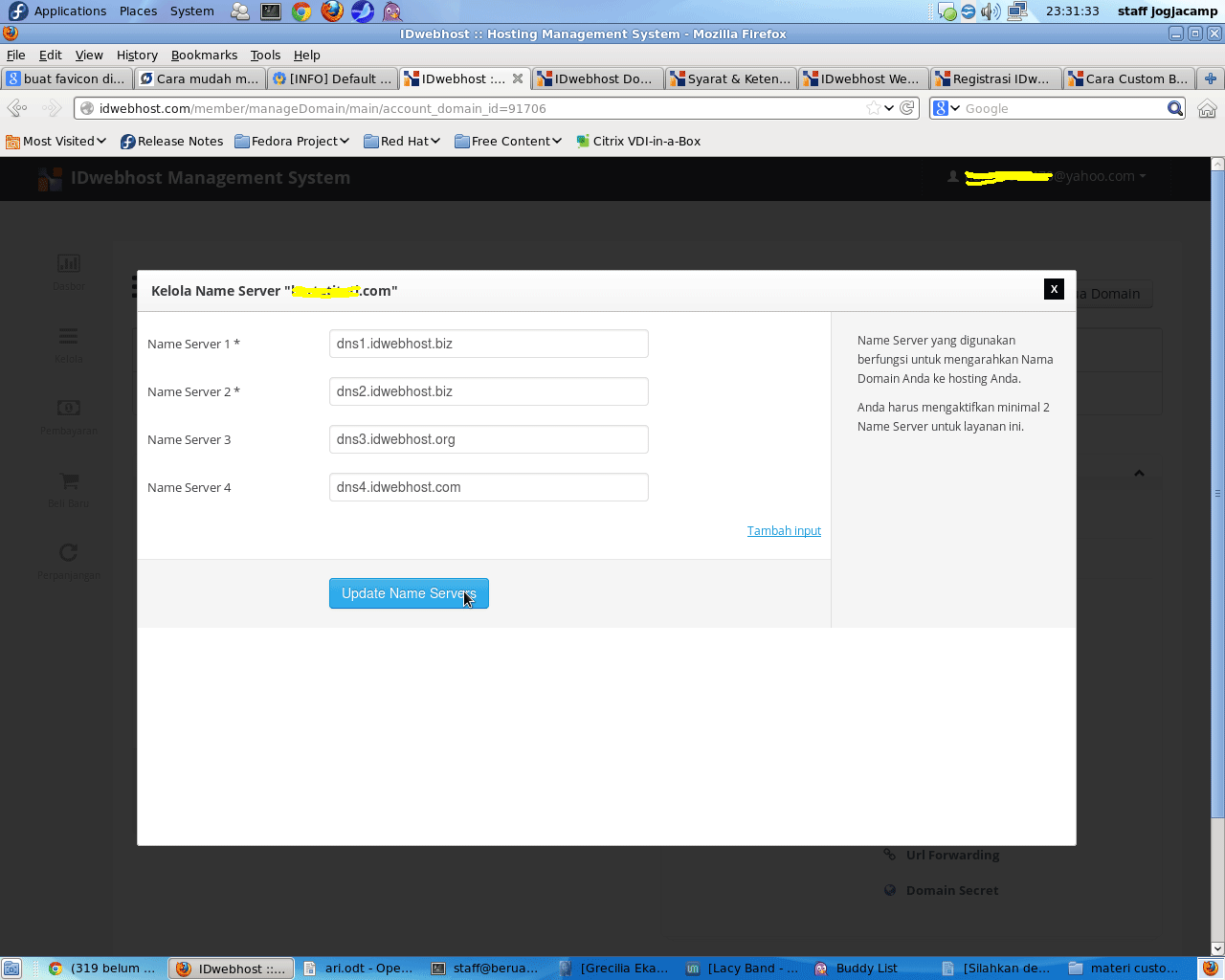








0 komentar:
Post a Comment